在 Mac 版 Final Cut Pro 中添加视频效果关键帧 |
您所在的位置:网站首页 › final cut定格 › 在 Mac 版 Final Cut Pro 中添加视频效果关键帧 |
在 Mac 版 Final Cut Pro 中添加视频效果关键帧
|
将关键帧放置在片段中的特定点处以更改这些点处的参数值。 例如,如果你想要项目中的某个片段淡入淡出为黑色,可以在两个不同时间设定两个不透明度关键帧:一个的值为 100(完全可见),另一个的值为 0(完全透明)。Final Cut Pro 会内插介于 100 和 0 之间的值,从而创建到黑色的平滑淡入淡出。 你可以在时间线或视频检查器中设定关键帧。若要在时间线中查看关键帧,需要针对该片段显示视频动画编辑器。 附加关键帧控制显示有 Final Cut Pro 内建效果。请参阅:在 Mac 版 Final Cut Pro 中使用内建效果。 若要了解有关设定音频片段关键帧的信息,请参阅:Mac 版 Final Cut Pro 中的关键帧音频效果。 添加关键帧在 Final Cut Pro 中,执行以下一项操作: 在时间线中选择一个片段,然后选取“片段”>“显示视频动画”(或按下 Control-V)。 按住 Control 键点按时间线中的片段,然后选取“显示视频动画”。 位于视频动画编辑器中的每个效果都具有单独的关键帧添加区域。 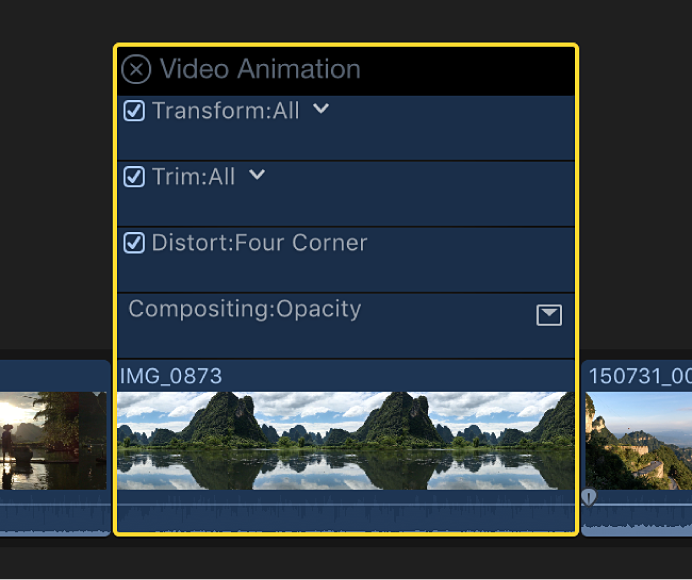 一些效果具有多个参数,可让你分别将关键帧添加到各个参数。当它们显示在视频动画编辑器中时效果名称旁边有一个下箭头,而显示在视频检查器中时将作为附加参数控制。 在视频检查器的视频动画编辑器或“效果”部分中,选择你想要添加关键帧的效果或效果参数。 执行以下一项操作: 在视频动画编辑器中查看展开的参数:点按效果旁边的下箭头并从弹出式菜单中选取单个参数,或者选取“全部”以针对所有参数添加关键帧。 在视频检查器中查看展开的参数:将指针放在效果上,然后点按“显示”。 对于每个效果,都执行以下一项操作: 在视频动画编辑器中:按住 Option 键点按(或按下 Option-K)水平效果控制中要添加关键帧的点。 你选取的参数的关键帧显示为白色菱形;其他效果参数的关键帧显示为灰色。 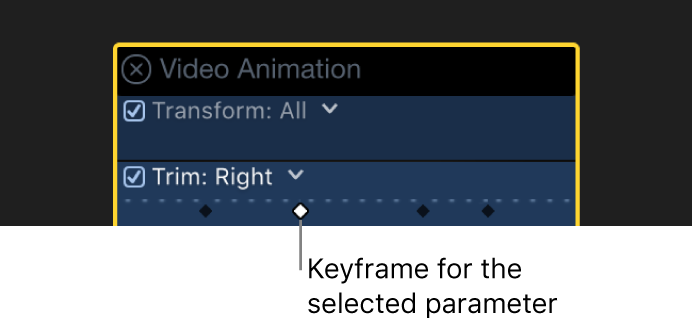 选取查看视频动画编辑器中的所有参数时,所有参数的关键帧都显示为白色菱形。双菱形表示在该点添加了用于多个参数的关键帧。 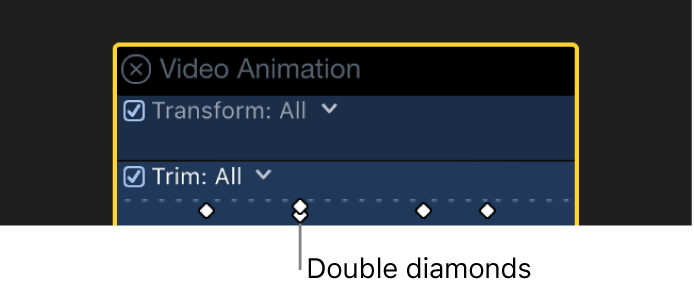 在视频检查器中:将时间线中的播放头放在要添加关键帧的点,然后点按“关键帧”按钮(或按下 Option-K)。  添加关键帧后,“关键帧”按钮将变为纯色,表示播放头当前位于此关键帧。  移动时间线中的播放头时,箭头将显示在视频检查器中“关键帧”按钮的旁边,指示播放头的哪一侧具有关键帧。若要转到上一个关键帧,请点按左箭头。若要转到下一个关键帧,请点按右箭头。 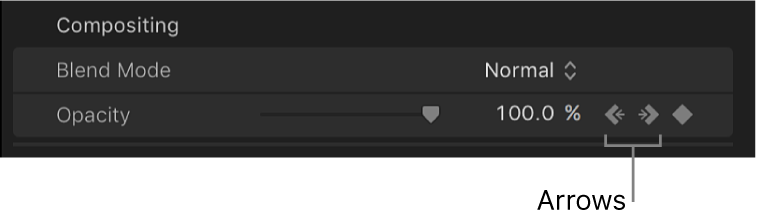 根据需要添加关键帧。 【提示】添加一个关键帧之后,可通过在时间线中移动播放头并在视频检查器中调整效果参数值,自动添加另一个关键帧。 自动在所选区域上添加关键帧如果某个效果显示在视频动画编辑器中时含显示按钮,则可以使用选择工具或范围选择工具在所选区域上自动添加关键帧。 在 Final Cut Pro 中,执行以下一项操作: 在时间线中选择一个片段,然后选取“片段”>“显示视频动画”(或按下 Control-V)。 按住 Control 键点按片段,然后选取“显示视频动画”。 选择一个效果,然后点按显示按钮以在视频动画编辑器中展开它。 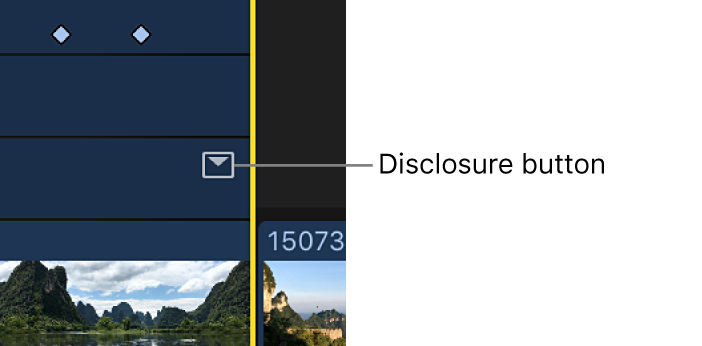 点按时间线左上角的“工具”弹出式菜单,然后选取“选择” 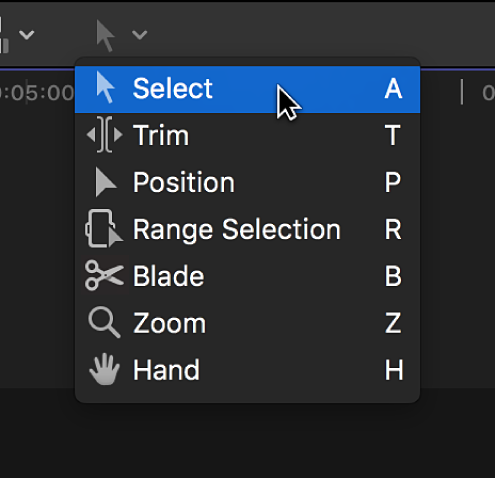 在视频动画编辑器中拖过要调整效果的区域。 【提示】若要取消选择范围,请点按时间线背景上的任何位置。 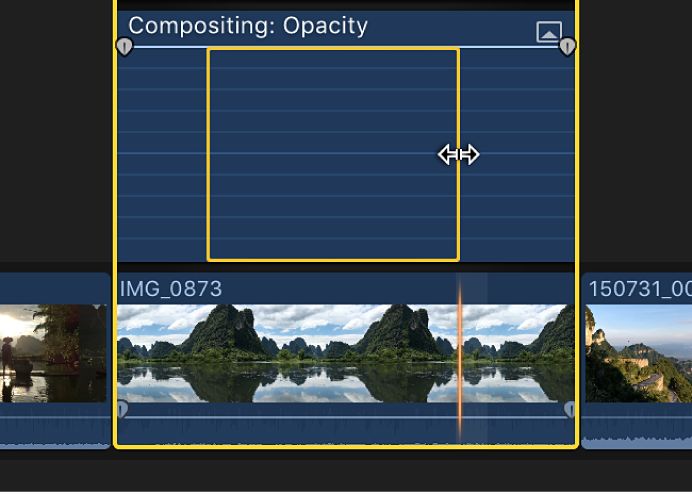 通过向上或向下拖移效果的水平控制,调整范围内的效果。 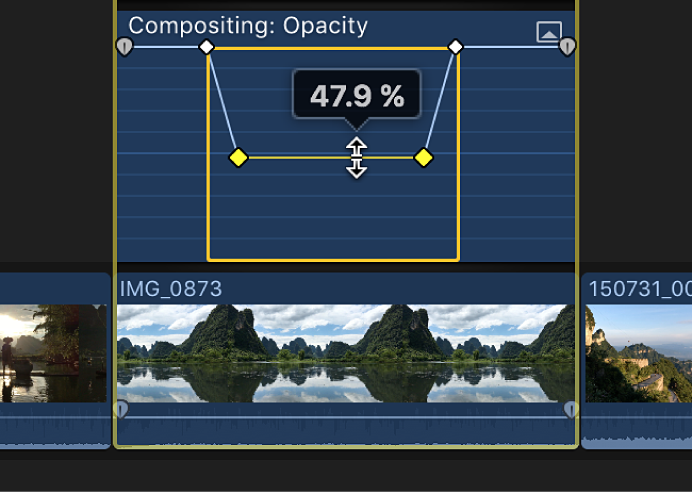 关键帧将自动沿范围内的调整点创建。 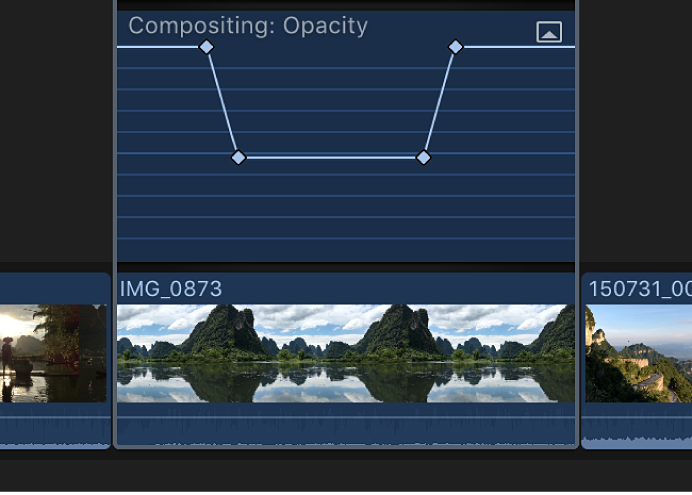 在视频动画编辑器中调整关键帧 在视频动画编辑器中调整关键帧你可以在视频动画编辑器中向左或向右移动关键帧。 如果某个效果显示在视频动画编辑器中时含显示按钮,则可以展开效果视图和上下移动关键帧来更改参数值,还可以淡入或淡出视频效果,或更改关键帧之间效果曲线的形状。请参阅:在 Mac 版 Final Cut Pro 中调整效果曲线。 在 Final Cut Pro 视频动画编辑器中选择一个关键帧。 请执行以下任一项操作: 更改关键帧的时间位置:向左或向右拖移关键帧。 拖移时,将显示时间码值。 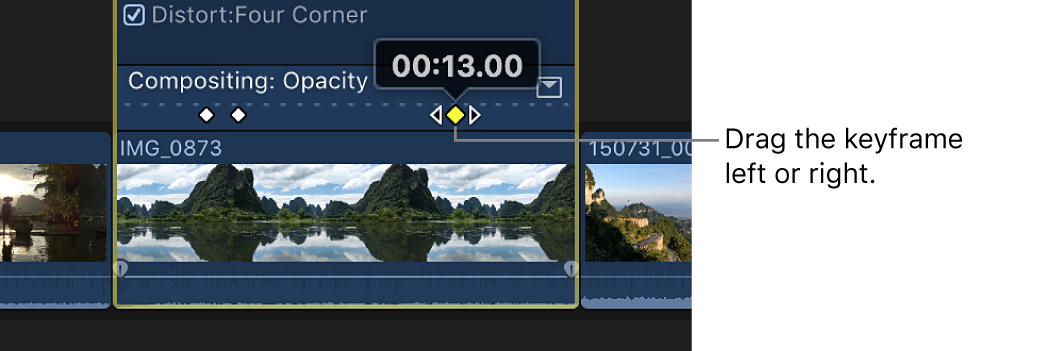 更改关键帧的参数值:向上或向下拖移关键帧。 如果效果显示有显示按钮,请点按该按钮(或连按效果)以展开它。 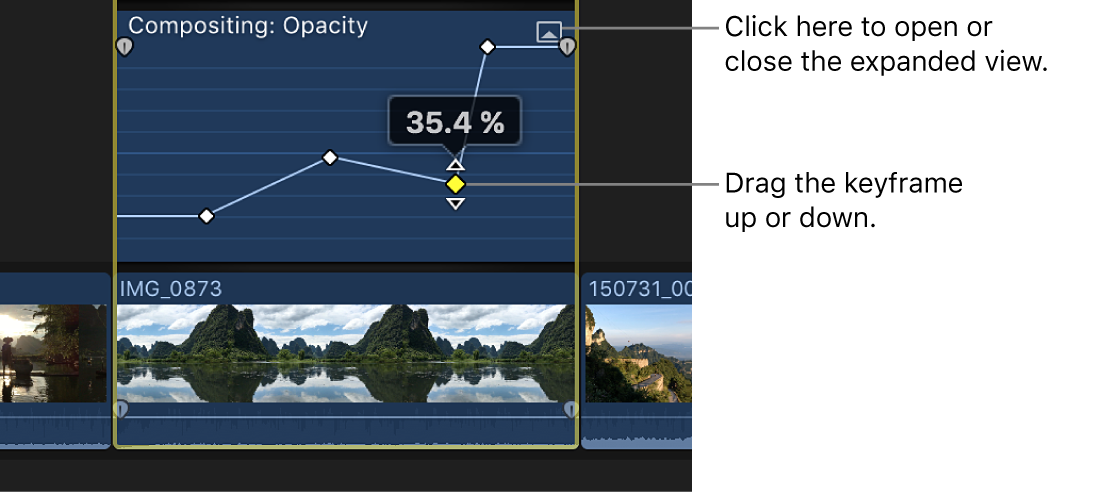 添加另一个关键帧:按住 Option 键点按(或按下 Option-K)效果控制中要添加关键帧的点。 同时添加关键帧和更改效果的参数值:按住 Option 点按,同时上下拖移效果控制。 在视频检查器中调整关键帧对于许多效果,可使用视频检查器调整单个关键帧的参数值。 移动时间线中的播放头时,箭头将显示在视频检查器中“关键帧”按钮的旁边,指示播放头的哪一侧具有关键帧。 若要转到上一个关键帧,请点按左箭头。若要转到下一个关键帧,请点按右箭头。或者,若要使用键盘快捷键,请选择视频动画编辑器中的参数,然后按下 Option-分号键 (;) 以前往上一个关键帧或者按下 Option-撇号键 (’) 以前往下一个关键帧。 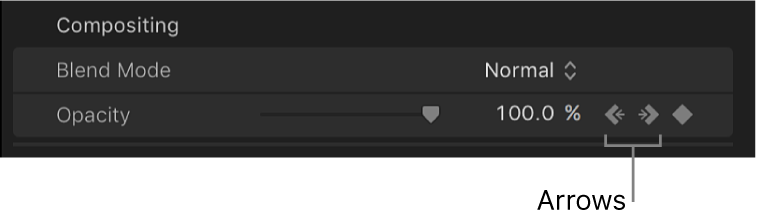 如果 Final Cut Pro 的视频检查器尚未显示,请执行以下一项操作: 选取“窗口”>“在工作区中显示”>“检查器”(或按下 Command-4)。 点按工具栏右侧的“检查器”按钮。 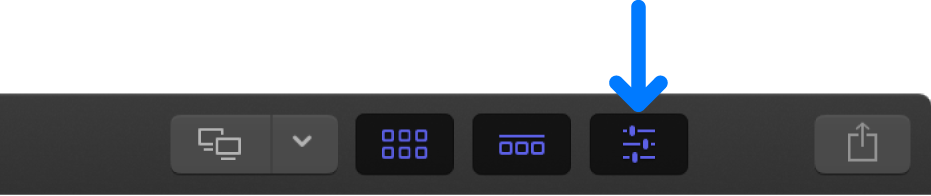 点按检查器顶部的“视频”按钮。 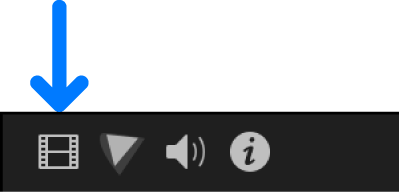 选择一个关键帧或将播放头定位在关键帧上,然后在视频检查器中调整参数值。 若要更改下一个关键帧中的值,请转到下一个关键帧,然后在视频检查器中调整该值。 删除关键帧在 Final Cut Pro 中,执行以下一项操作: 在视频动画编辑器中选择一个关键帧,然后按下 Option-Shift-Delete。 导航到视频检查器中的一个关键帧,然后点按“关键帧”按钮。  在视频动画编辑器中一次仅查看一个效果 在视频动画编辑器中一次仅查看一个效果你可以折叠视频动画编辑器以一次仅查看一个效果。如果将多个效果应用于片段且要节省屏幕空间,这将很有用。 在 Final Cut Pro 中,选取“片段”>“单独播放动画”(或按下 Control-Shift-V)。 在视频动画编辑器中,点按显示的效果名称旁边的三角形,然后选取一个效果。 【注】打开“单独播放动画”时,不能从视频动画编辑器中删除效果。 若要关闭“单独播放动画”,请选取“片段”>“单独播放动画”(或按下 Control-Shift-V)。 隐藏片段的视频动画在 Final Cut Pro 中,执行以下一项操作: 在时间线中选择片段,然后选取“片段”>“隐藏视频动画”(或按下 Control-V)。 点按视频动画编辑器左上角的关闭按钮 按住 Control 键点按时间线中的片段,然后选取“隐藏视频动画”。 |
【本文地址】
今日新闻 |
推荐新闻 |